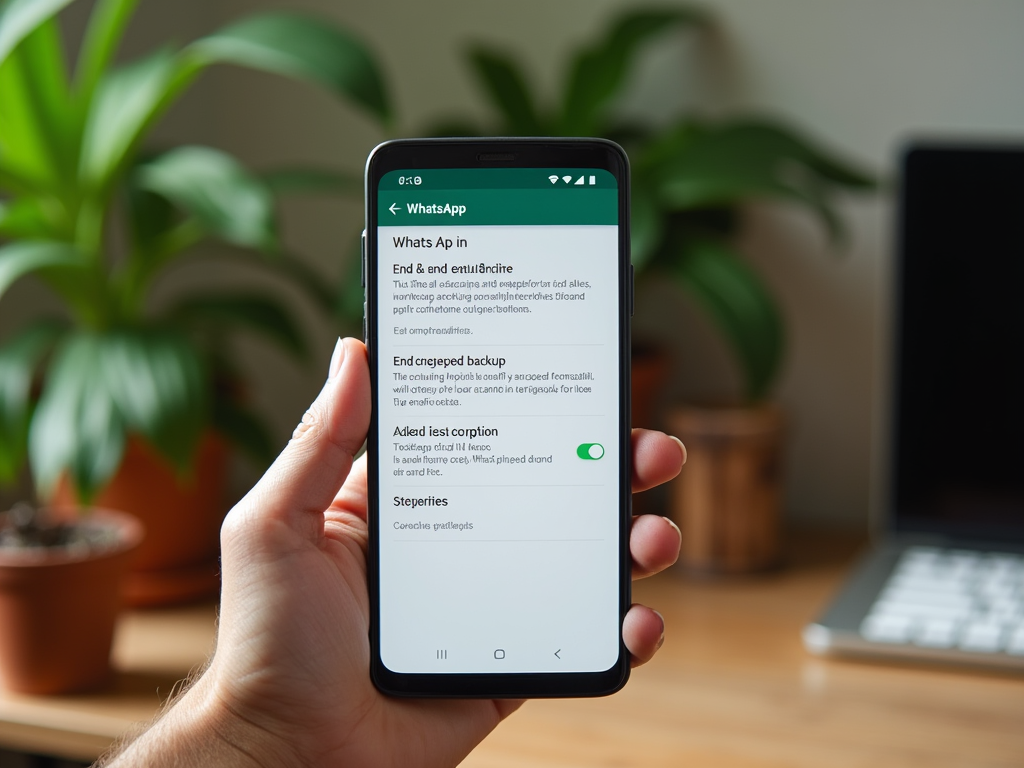Encountering issues with Windows Subsystem for Android (WSA) on Windows 11 can be frustrating, especially when you rely on Android apps for productivity or entertainment. This article will guide you through effective troubleshooting steps to address the problem of WSA not working on your Windows 11 system. Whether it’s due to software conflicts, outdated drivers, or incorrect settings, we’ve got you covered with detailed solutions.
Check System Requirements

The first step in resolving any issues with WSA is to ensure your system meets the required specifications. Often, WSA functionality can be hindered if basic system prerequisites are not met. Make sure your Windows 11 is updated to the latest version, as several improvements and bug fixes can benefit WSA.
Furthermore, ensure your computer supports hardware virtualization and that it’s enabled in your BIOS. You can check and enable it with the following steps:
- Restart your computer and enter the BIOS/UEFI settings (usually by pressing F2, F10, DEL, or ESC, depending on your computer’s model).
- Navigate to the Security tab or Advanced settings, depending on your BIOS layout.
- Find and enable an option labeled Intel VT-x, AMD-V, or SVM, as applicable.
- Save your changes and exit the BIOS menu.
Update Windows Subsystem for Android

An outdated version of WSA could lead to compatibility issues or other malfunctions. It is crucial to frequently update WSA to its latest version to ensure smooth operation. To check for updates:
Navigate to the Microsoft Store and click on the Library option. From there, select Get updates to see if a WSA update is available. Updating regularly can address common problems like app crashes and poor performance.
If the WSA version remains unchanged after following these steps, consider uninstalling and reinstalling it. This action refreshes the installation files and might resolve underlying issues causing malfunctions.
Windows Firewall settings can sometimes block WSA from functioning correctly. To ensure this isn’t the cause of the issue, you should configure the firewall to allow WSA operations. Here’s how:
- Go to Settings and click on Privacy & Security.
- Select the Windows Security tab and open Firewall & network protection.
- Click on Allow an app through firewall.
- Find Windows Subsystem for Android in the list and make sure both private and public network columns are checked.
If the settings were not correctly configured, making these changes can facilitate seamless communication between WSA and your system’s network components, potentially fixing any blockage issues.
Ensure Correct App Installation
Errors in installing or updating Android apps can result in WSA not working as intended. Ensure that the apps you are installing are from verified sources and compatible with WSA. Avoid sideloading apps that require extensive compatibility configurations.
If an app consistently fails, uninstall it and reinstall from a trusted source. Verification of the app’s compatibility can save you considerable time troubleshooting issues related to unsupported software components.
Reboot and Test
Sometimes all it takes is a simple reboot to resolve connectivity or operational issues with WSA. Once you’ve examined each step listed, reboot your computer to ensure all settings are applied. This process can also terminate any residual processes that may affect the subsystem’s performance.
After rebooting, test WSA with a familiar Android app to ensure everything runs smoothly. If the problem persists, revisiting each troubleshooting category might unveil additional solutions you’ve overlooked.
Conclusion
Fixing issues related to Windows Subsystem for Android on Windows 11 requires a systematic approach. By verifying system requirements, updating software, managing firewall settings, ensuring correct app installations, and rebooting your system, you can address most common problems. It’s essential to keep software and system configurations up-to-date to exploit full WSA capabilities.
Frequently Asked Questions
1. What should I do if WSA isn’t listed in my app list?
Ensure that your Windows 11 installation is fully up-to-date and meets the system requirements for WSA. If it meets those criteria but WSA is still missing, access the Microsoft Store to download it directly.
2. Are there any alternatives to WSA for running Android apps on Windows 11?
Yes, alternatives such as Bluestacks or Nox Player can emulate Android environments, allowing you to run Android apps on Windows systems. These options can serve as temporary solutions while you address WSA issues.
3. Do I need a Microsoft Account to use Windows Subsystem for Android?
Yes, a Microsoft Account is typically required to download and update WSA from the Microsoft Store. It also facilitates software synchronization across devices.
4. Can I run all Android apps on WSA?
Not all Android apps are compatible with WSA. Only those available on the Amazon Appstore or specific sideloaded apps compatible with the subsystem will work seamlessly.
5. How can I check if hardware virtualization is enabled without entering BIOS?
You can check this through Task Manager by navigating to the Performance tab and looking under CPU. If virtualization is enabled, it will be listed as such; otherwise, you’ll need to enable it through your BIOS settings.