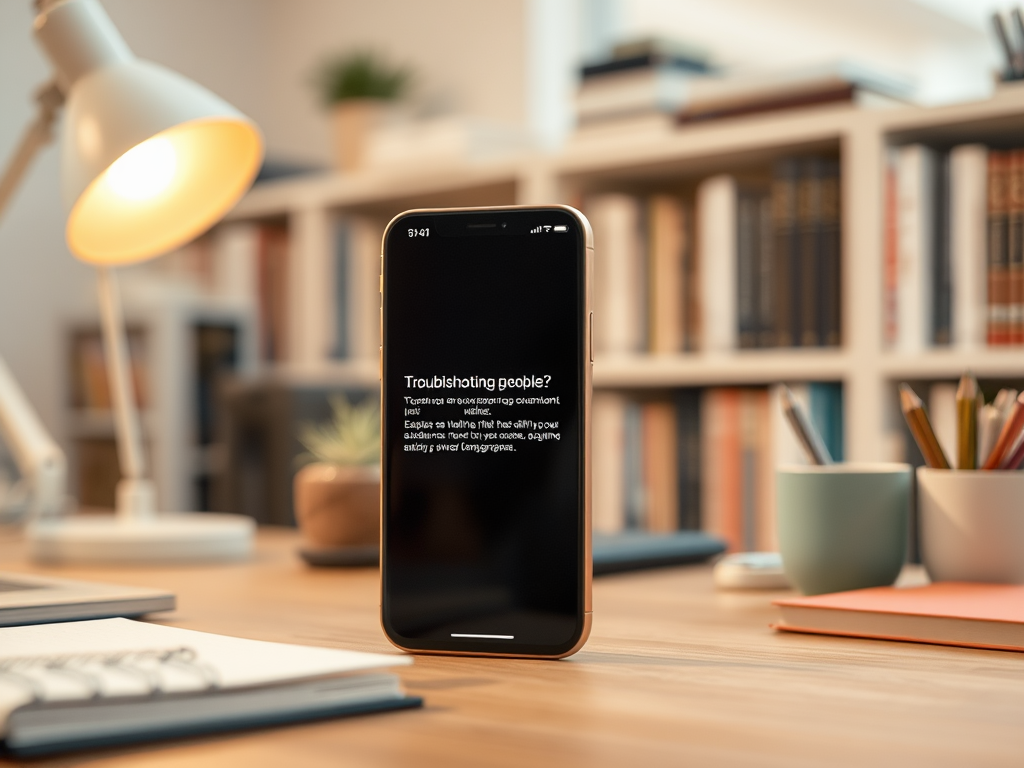Owning an iPhone comes with immense convenience, but it’s not without its fair share of hurdles. Every user has likely faced those moments of frustration—an app crashing unexpectedly, the battery draining too quickly, or Wi-Fi refusing to connect. In today’s fast-paced world, quick solutions to common errors can help you maintain productiveness and enjoy a seamless experience on your device. It’s crucial not only to recognize these problems but also to have the know-how to address them swiftly. This article will equip you with essential troubleshooting techniques to tackle everyday iPhone errors efficiently. Let’s dive in to transform those pesky tech issues into straightforward fixes.
Common iPhone Errors and Their Quick Fixes
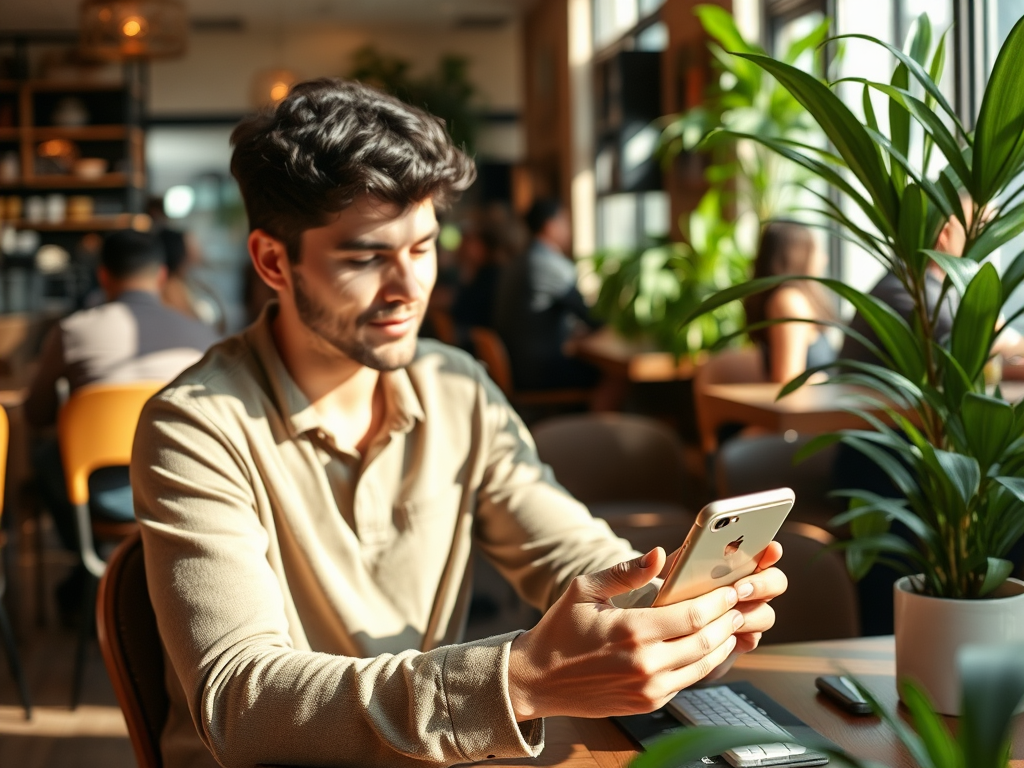
Battery Drain Issues
The issue of battery drain stands as one of the most common frustrations among iPhone users. Nothing is more inconvenient than your phone dying at a crucial moment, and understanding the roots of this issue is vital. It’s not just about the battery itself; certain apps and settings consume far more power than others. To combat this, you should be mindful of your app usage and background activities within settings. Here are practical tips to reduce power consumption:
- Adjust your screen brightness or set it to auto-adjust.
- Limit background app refresh for non-essential applications.
- Disable location services for apps that don’t need it.
Connectivity Problems
Having trouble with Wi-Fi or Bluetooth connections? These connectivity problems can be infuriating and often arise without warning. Typically, the first step should be to toggle Airplane mode on and off or restart your device. However, there are other measures you can take to resolve connectivity issues before seeking help. It’s crucial to ensure your devices are compatible and that your settings are correctly configured. You might consider the following steps to remedy these problems:
- Check that network settings are correct and within range of the connection.
- Reset your network settings if issues persist.
- Ensure that your device is updated to the latest firmware for optimal performance.
Software Update Failures
Software updates are vital for enhancing performance, improving security, and fixing bugs. However, many users experience failures during these update procedures. Often, a simple restart of the device can work wonders, but there are deeper fixes available. Make sure to have enough space before downloading updates, as insufficient storage can cause failures. Below is a list of recommended steps to resolve software update issues:
- Restart your iPhone to clear up temporary glitches.
- Connect to Wi-Fi and ensure your battery is above 50%.
- Try updating via iTunes or Finder as an alternative method.
| Common Error | Quick Fix |
|---|---|
| Battery Drain | Reduce background activity and adjust brightness. |
| Wi-Fi Issues | Reset network settings and toggle Airplane mode. |
| App Crashes | Update or reinstall the problematic app. |
Advanced Troubleshooting Techniques
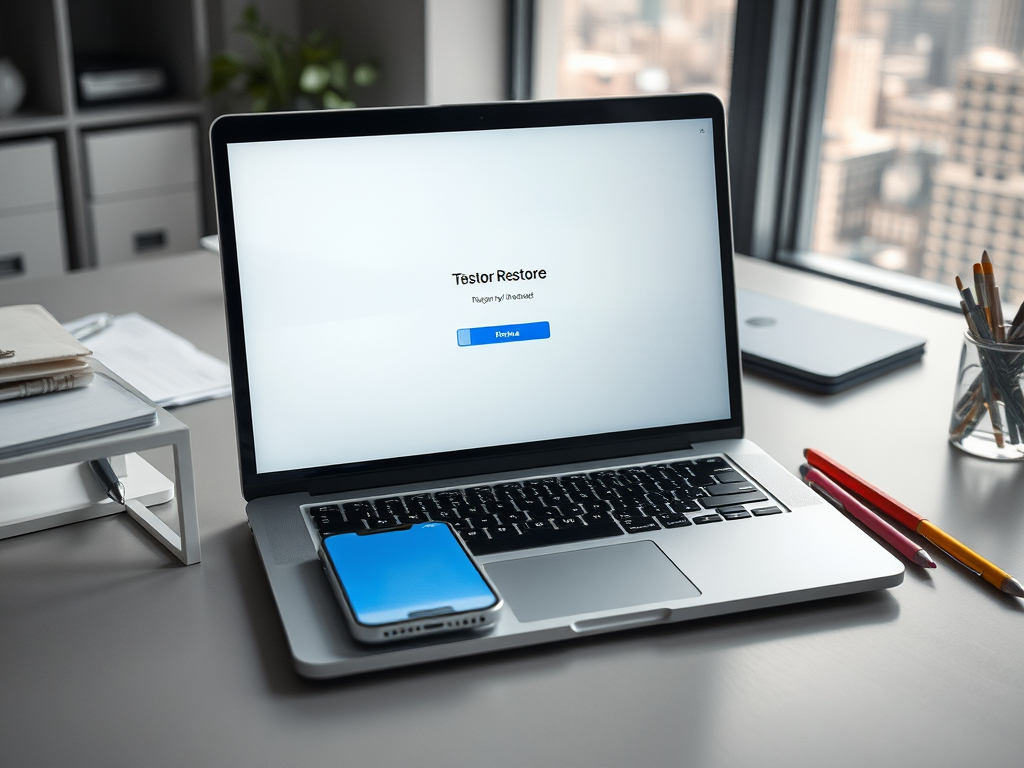
Restarting Your iPhone
The act of restarting your iPhone might seem trivial, but it can resolve unexpected issues ranging from software glitches to performance lags. Depending on your iPhone model, the method to restart can vary. Familiarity with the process can significantly enhance your troubleshooting efficacy. However, a restart does more than merely reboot the device; it clears temporary files and freshens the system. Make sure to follow this simple yet effective step for swift resolutions:
For iPhone X and later: Press and hold the side button and volume up or down button simultaneously until the power off slider appears. Then slide to power off, wait a few seconds, and then hold the side button again to turn back on.
Resetting All Settings
If your issues persist even after attempting the previous troubleshooting techniques, consider resetting all settings on your iPhone. This action, while simple, wipes only the settings itself and retains your apps and data. It’s a drastic step, but sometimes necessary to eliminate stubborn issues. Here are some situations where resetting all settings might be beneficial:
- When device performance becomes sluggish across various applications.
- After several unsuccessful troubleshooting attempts yield no results.
- To resolve recurring connectivity or battery issues consistently.
Restoring Your iPhone
Restoring an iPhone can sound daunting, but it can be an ultimate solution for persistent issues that other methods can’t resolve. If you go this route, it’s crucial to back up your data beforehand to avoid losing important information. When you’re ready to restore, you can use iTunes or Finder for this task, depending on your operating system. Here’s a quick overview of steps to follow:
- Connect your iPhone to a computer and open iTunes/Finder.
- Select your device and choose the restore option.
- Follow on-screen instructions to complete the restoration.
Conclusion
In today’s technology-driven world, having access to quick and effective troubleshooting techniques can drastically enhance your iPhone experience. Understanding common errors and their solutions allows users to be self-reliant rather than dependent on external help. By integrating these troubleshooting methods into your routine, you can save time and alleviate unnecessary stress. Whether it’s dealing with a pesky battery drain or a stubborn app, knowing the right steps can make all the difference. So, take the initiative to maintain your device and ensure it continues to serve you efficiently.
Frequently Asked Questions
What should I do if my iPhone won’t turn on?
Try a force restart by holding the power and volume down buttons simultaneously until the Apple logo appears.
Why is my iPhone’s battery draining so fast?
Check for background app refresh and location services usage; consider turning off unnecessary features.
How can I fix connectivity issues on my iPhone?
Reset your network settings under Settings > General > Reset > Reset Network Settings.
What steps should I take if an app keeps crashing?
Update the app, restart your iPhone, and if necessary, uninstall and then reinstall the app.
How can I check if my iPhone is up-to-date with software?
Go to Settings > General > Software Update and follow the prompts if an update is available.