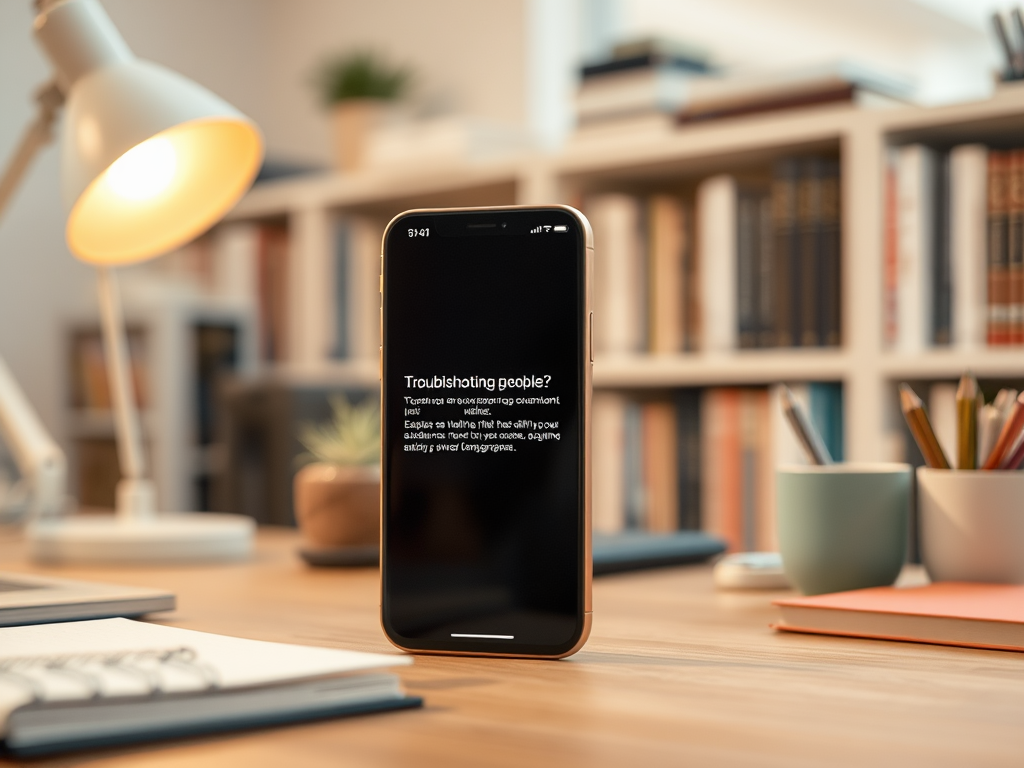Being locked out of your Mac because you forgot your password can be frustrating, but fear not! There are several methods, both online and offline, that you can use to reset your Mac password and regain access to your device. This article will walk you through six effective strategies, ensuring you get back to using your Mac without hassles. Whether you have internet access or not, there is a solution to reclaim your access.
1. Use Your Apple ID
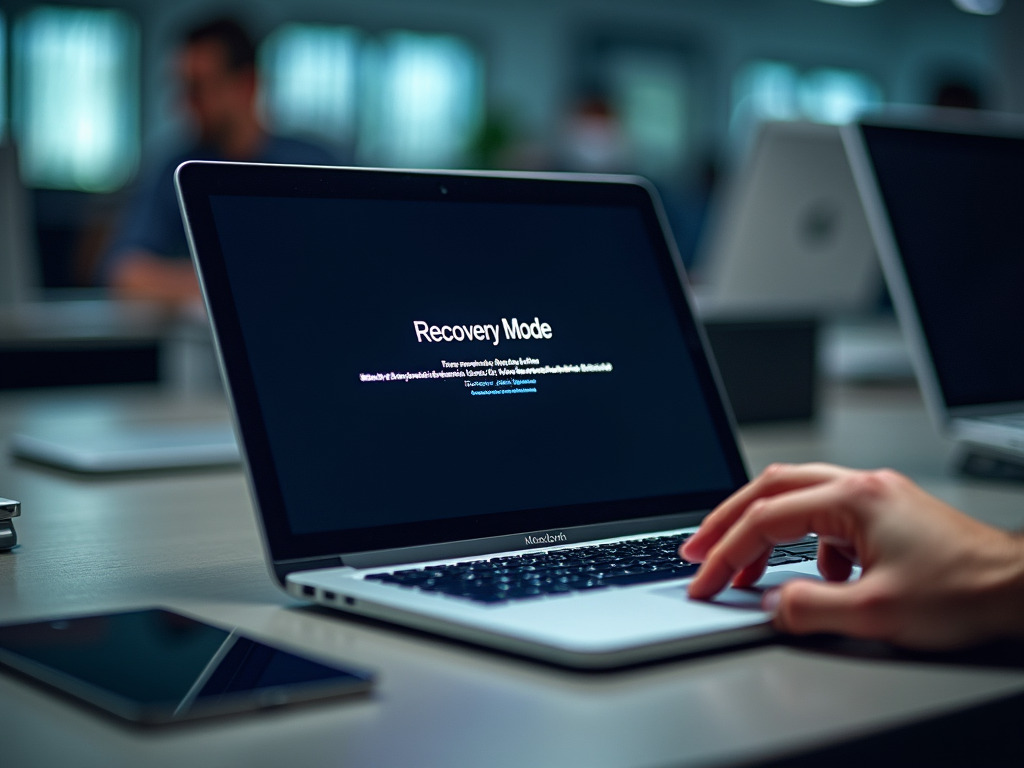
One of the simplest ways to reset your Mac password is by using your Apple ID. This method is particularly useful if you’re already connected to the internet and have set up your Apple ID with your Mac account. When you enter your password incorrectly three times, you will see a prompt asking if you wish to reset your password using your Apple ID. Simply click on this option, follow the online instructions, and you will soon be able to set a new password. Using your Apple ID is not only convenient but also secures your Mac with minimal effort and downtime.
2. Recovery Mode Reset

If you can’t use your Apple ID, another reliable method is utilizing the Recovery Mode. Restart your Mac and hold down the Command (⌘) + R keys until you see the Apple logo or a spinning globe. Once in Recovery Mode, select “Utilities” from the menu, then choose “Terminal.” In the terminal window, type resetpassword and hit Enter. This will open the Password Reset Assistant where you can reset your password without needing internet access. While this method is slightly more technical, it is highly effective when Apple ID isn’t an option.
3. Utilize a Guest Account
If you’ve enabled a guest account on your Mac, you can use it to reset your password. Log into the guest account, open “System Preferences,” and go to “Users & Groups.” Here you can click the lock in the corner, use your Apple ID to authenticate, and reset the main account’s password. This method requires prior setup of a guest account and is beneficial when the primary account is inaccessible. Always ensure guest account access is enabled if you plan to use this method in emergencies.
4. Use Recovery Key From FileVault
If you’ve enabled FileVault on your Mac, you were given a recovery key during setup. This key can be used to reset your password. Restart your Mac and try logging in. When the password prompt appears, select “Forgot Password.” You can enter your recovery key to access and change your password. It’s crucial to store this recovery key in a safe place as it provides a secure way to regain access without internet requirements. This serves as a good reminder of the importance of keeping backup keys accessible.
5. Resetting Via Another Administrator Account
If your Mac has multiple user accounts with administrator privileges, you can use another admin account to reset the password of the locked account. Log into the alternative admin account, navigate to “System Preferences,” then “Users & Groups.” Select the locked account and click “Reset Password.” Enter and confirm a new password. This method is simple and often overlooked but is very effective when multiple users have admin rights. Always remember who has admin access in such situations.
6. Contact Apple Support
If all else fails, contacting Apple Support can be your last resort. Apple’s customer service is equipped to handle such issues and can guide you through advanced troubleshooting steps to regain access to your Mac. Ensure you have your Mac’s serial number and any identification needed ready. While awaiting help, reconsider adding additional security questions or notes for easier access in future lockouts. Apple Support can also provide guidance on setting up safety nets to prevent such occurrences.
Conclusion
Forgetting your Mac password can be a stressful experience, but thankfully, numerous solutions exist both online and offline to help you reset it. From utilizing your Apple ID to leveraging the Recovery Mode, each method has its unique advantages and requisites. Depending on your situation, there’s a clear path to regaining access without losing your data. Remember to regularly update your recovery information and stay prepared for potential future lockouts.
Frequently Asked Questions
- Is resetting my Mac password possible offline?
Yes, you can reset your Mac password offline through the Recovery Mode or using a Recovery Key if FileVault is enabled. - What should I do if I don’t remember my Apple ID?
Visit the Apple ID account page and use the “Forgot Apple ID or password?” link to recover or reset your Apple ID credentials. - How can I ensure I remember my Mac password in the future?
Consider using a password manager to store and manage your passwords securely. You might also use memorable but secure phrases for easier recall. - Will resetting my password affect my data?
Typically, resetting your password will not affect your data. However, it’s always wise to have recent backups through Time Machine or other methods. - Can I disable password protection on my Mac?
While it’s possible to remove password protection, it isn’t recommended due to security risks. Instead, consider keeping robust authentication but using methods like Touch ID for quicker access.